شرح تنصيب Windows 7 على برنامج VMware Workstation VMware Workstation برنامج لعمل جهاز كمبيوتر وهمي متكامل وكأنك تملك جهاز جديد
إستكمالاً للدرس الماضي شرح تنصيب برنامج VMware Workstation لإنشاء جهاز وهمي على جهازك الحقيقي..
اليوم إن شاء الله سوف نقوم بتنصيب Windows 7 على هذا البرنامج وتنصيبه سهل جداً ولا يحتاج أي إحترافية , فالبرنامج هو الافضل في هذا المجال لا محالة , فقط تابع الشرح.
اختر هذا المكان المظلل بالاصفر لبدأ عمل جهاز وهمي جديد يحتوي على كل شئ وكأنه جهاز داخل جهاز الكمبيوتر الخاص بك ويعمل على الإنترنت ايضاً وكأنه جهاز حقيقي
اترك البرنامج على الخيار الأول Typical
ثم اضغط Next
ضع اشارة لتقوم بتفعيل هذا الخيار
من هنا اختر مكان اسطوانة الويندوز سواء من CD
او من الكمبيوتر الخاص بك
اختر النسخة التي هي بصيغة ISO
سواء بالنقر عليها مرتين او بالنقر عليها مرة واحدة
وعلى كلمة Open مرة واحدة
تم اختيار نسحة الويندوز 7 والآن اضغط Next
إن لم تقوم بوضع سريال سوف تأتي هذه الرساله إضغط Yes
لا يهم وضع سيريال او كود التفعيل ليست هناك اي مشكلة
هذه النافذة خاصة بمكان وضع القرص الصلب الوهمي الذي سوف نقوم تثبيت النظام الوهمي عليه
إذا كان حجم القسم هذا من الهارد الحقيقي صغير ولا يكفي لتنصيب ويندوز وهمي فيمكنك تغيير مكان الويندوز الوهمي من خلال الرقم واحد ثٌم Next
هذه الصورة في حال إخترت مكان آخر لتنصيب النظام الوهمي فسوف تختار القسم ثم تضغط على Make New Folder
ثم إختر الفولدر الجديد واضغط Ok
هكذا تم إختيار قسم جديد الآن إضغط Next
حجم القرص الصلب الوهمي 60 جيجا إن أحببت أن تقوم بتصغيره لك ذلك , الحد الأدنى 30 جيجا
ثم إضغط Next
إن أحببت ان يتم تنصيب النظام الآن لا تزل العلامة في الرقم واحد ثم إضغط Finish
سوف تأتي هذه الرساله ضع علامة عند الرقم واحد لعدم رؤيتها مرة أخرى ثم إضغط Ok
رُبما تكون موصل كاميرا أو فلاش فسوف تأتيك هذه الرساله بالقطعه الموصلة بجهازك فاضغط Ok
اترك الجهاز الوهمي وهو سوف يقوم بالتنصيب من تلقاء نفسه
اتركه حتى تجد امامك سطح المكتب ولا تفعل شئ فالبرنامج سوف يقوم بتعريف النظام من نفسه وسوف يقوم بإعادة التشغيل مرة أخرى
تلميح ,, طالما هناك نظام وهمي شغال سوف تجد في شريط أدوات النظام الحقيقي ايقونة البرنامج البيضاء هذه وعليها سهم أخضر دليل على أن هناك نظام وهمي يعمل الآن
اليوم إن شاء الله سوف نقوم بتنصيب Windows 7 على هذا البرنامج وتنصيبه سهل جداً ولا يحتاج أي إحترافية , فالبرنامج هو الافضل في هذا المجال لا محالة , فقط تابع الشرح.
ملاحظة ,, لرؤية صور الشرح بوضوح إضغط على صورة الشرح مرة واحدة فقط ويمكنك التبديل بينهم
شكل البرنامج على سطح المكتب بعد التثبيت اضغط عليه مرتين لفتحهاختر هذا المكان المظلل بالاصفر لبدأ عمل جهاز وهمي جديد يحتوي على كل شئ وكأنه جهاز داخل جهاز الكمبيوتر الخاص بك ويعمل على الإنترنت ايضاً وكأنه جهاز حقيقي
اترك البرنامج على الخيار الأول Typical
ثم اضغط Next
ضع اشارة لتقوم بتفعيل هذا الخيار
من هنا اختر مكان اسطوانة الويندوز سواء من CD
او من الكمبيوتر الخاص بك
اختر النسخة التي هي بصيغة ISO
سواء بالنقر عليها مرتين او بالنقر عليها مرة واحدة
وعلى كلمة Open مرة واحدة
تم اختيار نسحة الويندوز 7 والآن اضغط Next
- مكان سريال نمبر الويندوز ولا يهم وضعه
- اختر نوع النظام
- إن أحببت تغيير إسم الجهاز
- إن أحببت وضع كلمة مرور للنظام وكررها
- إضغط Next
إن لم تقوم بوضع سريال سوف تأتي هذه الرساله إضغط Yes
لا يهم وضع سيريال او كود التفعيل ليست هناك اي مشكلة
هذه النافذة خاصة بمكان وضع القرص الصلب الوهمي الذي سوف نقوم تثبيت النظام الوهمي عليه
إذا كان حجم القسم هذا من الهارد الحقيقي صغير ولا يكفي لتنصيب ويندوز وهمي فيمكنك تغيير مكان الويندوز الوهمي من خلال الرقم واحد ثٌم Next
هذه الصورة في حال إخترت مكان آخر لتنصيب النظام الوهمي فسوف تختار القسم ثم تضغط على Make New Folder
ثم إختر الفولدر الجديد واضغط Ok
هكذا تم إختيار قسم جديد الآن إضغط Next
حجم القرص الصلب الوهمي 60 جيجا إن أحببت أن تقوم بتصغيره لك ذلك , الحد الأدنى 30 جيجا
ثم إضغط Next
إن أحببت ان يتم تنصيب النظام الآن لا تزل العلامة في الرقم واحد ثم إضغط Finish
سوف تأتي هذه الرساله ضع علامة عند الرقم واحد لعدم رؤيتها مرة أخرى ثم إضغط Ok
رُبما تكون موصل كاميرا أو فلاش فسوف تأتيك هذه الرساله بالقطعه الموصلة بجهازك فاضغط Ok
اترك الجهاز الوهمي وهو سوف يقوم بالتنصيب من تلقاء نفسه
اتركه حتى تجد امامك سطح المكتب ولا تفعل شئ فالبرنامج سوف يقوم بتعريف النظام من نفسه وسوف يقوم بإعادة التشغيل مرة أخرى
تلميح ,, طالما هناك نظام وهمي شغال سوف تجد في شريط أدوات النظام الحقيقي ايقونة البرنامج البيضاء هذه وعليها سهم أخضر دليل على أن هناك نظام وهمي يعمل الآن








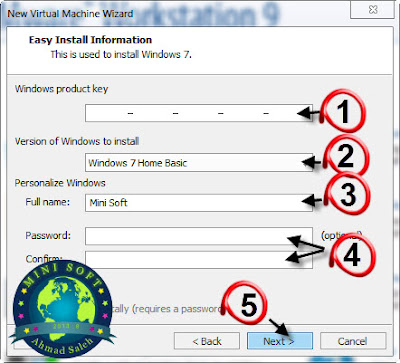




























التعليقات